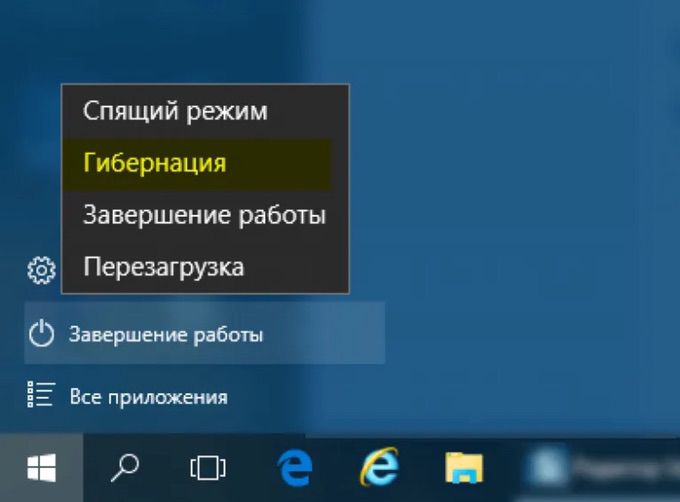Windows предоставляет несколько вариантов экономии энергии, когда вы не используете компьютер. Эти параметры включают спящий режим, гибернацию и гибридный спящий режим, и они особенно полезны, если у вас есть ноутбук. Давайте разберемся, в чем разница между ними.
Режим сна (Sleep Mode)
Спящий режим — это состояние энергосбережения, аналогичное приостановке воспроизведения DVD-фильма. Все действия на компьютере останавливаются, все открытые документы и приложения помещаются в память, а компьютер переходит в состояние низкого энергопотребления. Компьютер технически остается включенным, но потребляет лишь немного энергии. Вы можете быстро возобновить нормальную работу на полной мощности в течение нескольких секунд. Спящий режим — это то же самое, что и «ждущий» режим.
Спящий режим полезен, если вы хотите ненадолго прекратить работу. В спящем режиме компьютер потребляет мало энергии, но немного потребляет.
Спящий режим (Hibernate)
Режим гибернации очень похож на спящий режим, но вместо того, чтобы сохранять открытые документы и запущенные приложения в оперативной памяти, он сохраняет их на жесткий диск. Это позволяет вашему компьютеру полностью выключиться, а это означает, что, когда ваш компьютер находится в режиме гибернации, он потребляет нулевое энергопотребление. Как только компьютер снова включится, он возобновит работу с того места, на котором вы остановились. Просто для возобновления работы требуется немного больше времени, чем для спящего режима (хотя с SSD разница не так заметна, как с традиционными жесткими дисками).
Используйте этот режим, если вы не собираетесь использовать ноутбук в течение длительного периода времени и не хотите закрывать документы.
Гибридный сон (Hybrid Sleep)
Гибридный спящий режим — это комбинация режимов сна и гибернации, предназначенная для настольных компьютеров. Он помещает все открытые документы и приложения в память на ваш жесткий диск, а затем переводит ваш компьютер в состояние низкого энергопотребления, что позволяет быстро вывести компьютер из спящего режима и возобновить работу.
Гибридный спящий режим включен по умолчанию в Windows на настольных компьютерах и отключен на ноутбуках.
Когда он включен, он автоматически переводит ваш компьютер в гибридный спящий режим, когда вы переводите его в спящий режим.
Гибридный спящий режим полезен для настольных компьютеров в случае отключения электроэнергии. При возобновлении подачи питания Windows может восстановить вашу работу с жесткого диска, если память недоступна.
Как предотвратить автоматический переход компьютера в спящий режим или гибернацию
Вы также можете изменить время, по истечении которого компьютер перейдет в режим сна или гибернации, или полностью отключить каждый режим. Вот как это сделать.
Если диалоговое окно «Параметры электропитания» в настоящее время не открыто, откройте его, как описано выше.
Дважды щелкните заголовок «Сон», а затем дважды щелкните «Сон после». Если вы используете ноутбук, нажмите «От батареи» или «Подключен к сети», чтобы активировать поле редактирования. Щелкайте стрелку вниз, пока не будет выбрано «Никогда». Вы также можете ввести 0 в поле редактирования, что эквивалентно «Никогда».
Если вы используете настольный компьютер, нажмите «Настройка» и нажимайте стрелку вниз, пока не будет выбрано «Никогда».
Вы можете сделать то же самое для заголовка «Спящий режим после».
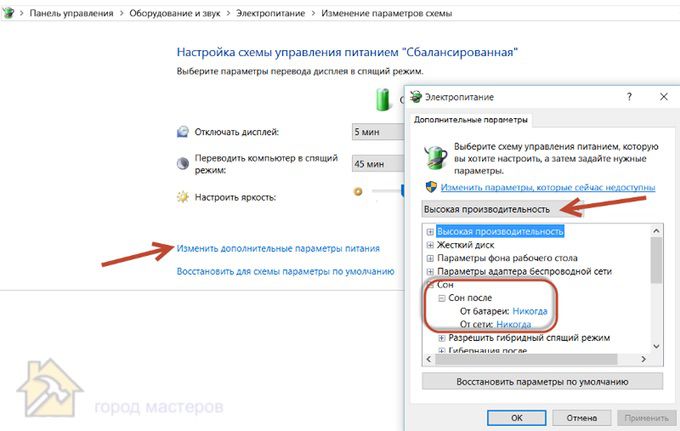
Если вы хотите, чтобы дисплей оставался включенным, дважды щелкните заголовок «Дисплей», а затем дважды щелкните «Выключить дисплей после» и измените значения «От батареи» и «Подключен» на «Никогда». Или вы можете указать другое время, по истечении которого дисплей будет выключаться.
Нажмите «ОК», чтобы сохранить изменения, а затем нажмите кнопку «X» в правом верхнем углу окна панели управления, чтобы закрыть его.
Теперь вы можете разумно выбирать режимы энергосбережения. Если вы используете портативный компьютер, лучшим вариантом, скорее всего, является спящий режим, поскольку он экономит больше всего энергии по сравнению со спящим и гибридным спящим режимом.